How to install an EA from the mql market?
Using an EA for the first time can be confusing for people who are just starting with the MetaTrader 4 (MT4) platform. Therefore, this tutorial guides you step by step though the process.
- Rent a VPS. Forex VPS providers, like BeeksFX or UltraFX VPS, offer VPS with very low latency to brokers. There are also cheaper alternatives, but usually with slightly higher latency to the broker servers. Then log on to your VPS via the remote desktop connection (insert IP number, username and password).
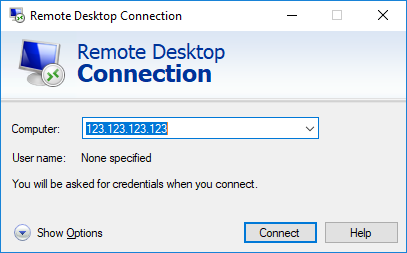
- Download the installation exe file for MT4 from your broker and install it on your VPS.
- Log in to your MT4 trading account.
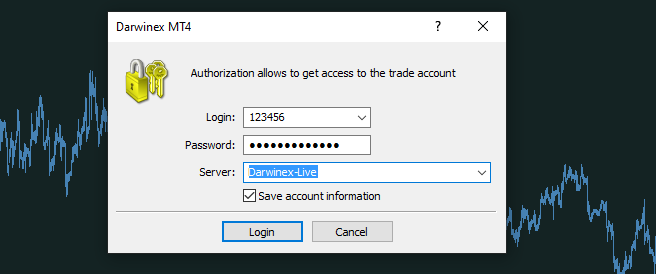
- Log in to your mql community account in MT4. To do this, click on the chat icon in the upper right corner.
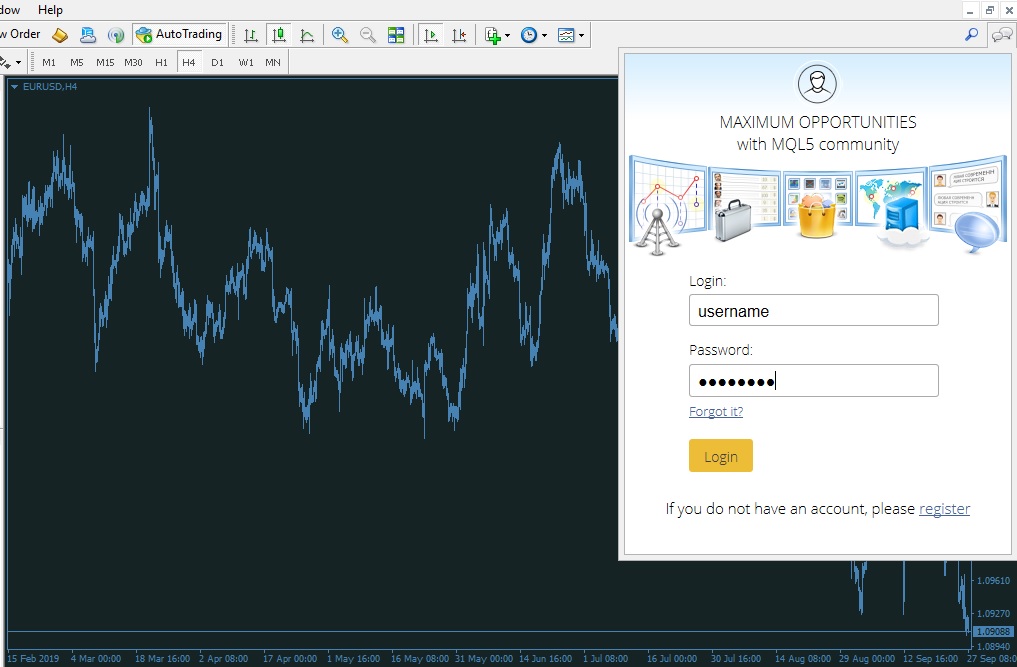
- Buy or rent the EA that you want to use. You can either do this inside of MT4 via the Market tab. Or if you find it easier, you can buy it via the mql5.com website.
- Activate your EA. Market products are sold with a limited number of activations. Each time you activate an EA on a new VPS, the remaining activations are reduced by one. Therefore, only activate it on a VPS, not on your home PC. To activate an EA, open MT4 and go to the Purchased sub-tab in the Market tab of the terminal. If your EA does not appear, refresh the EA list by clicking on the circle arrow. Then click the install button.

- Check additional requirements for the EA. Some EAs have additional requirements, like web requests to external web sites, which are not allowed by default. To allow web requests to specific sites, go to Tools -> Options -> Expert Advisors. Add the required URLs into the list and click the OK button.
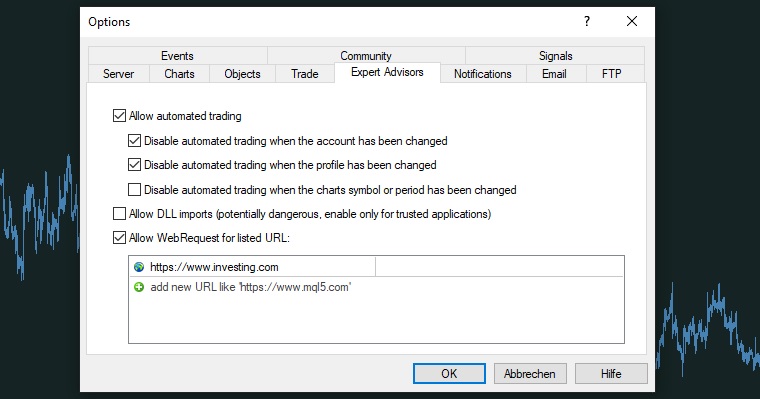
- Now search for the symbol you want to use in the Market Watch window. If it is not visible, select it by right click -> Symbols (or by pressing Ctrl+U). Open a chart with the symbol by right-clicking onto the symbol and then clicking on Chart Window. Then check which time frame your EA should be using and select it in the upper menu panel.
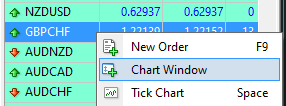
-
Enable auto trading by toggling the AutoTrading button to on (green). This should be done before the next step else the EA will not be allowed to trade.

-
Attach the EA to the chart either by right click or by dragging the EA from the Navigator window onto the chart.
-
Set the input parameters for the EA or load a set file if the developer provides one.
-
Check if the EA is allowed to trade (happy smiley in the upper right corner) and check the Expert log for error messages.
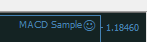
If there are no error messages, the EA should be ready. Just wait for the first trades of your EA.
All blog posts (7)
Recent blog posts
Useful forex websites
There are dozens of useful forex websites out there. We want to share some of them with you.
How to install an EA from the mql market?
A tutorial for beginners that do not have much experience with the MetaTrader 4 platform yet.
9 tips: How to be successful using expert advisors
Check out our 9 top tips on how to be successful using expert advisors (EAs) and why most forex trader fail using automated trading systems.
How we backtest an Expert Advisor
Find out what the limitations of backtests are and how we backtest the EAs on our website.
What is an Expert Advisor (EA)?
Expert advisors provide a unique way of trading Forex, as they help to eradicate emotion-based decisions. Find out, how an Expert advisor can help you.
How to choose a good forex broker (Part 2)
Choosing a good broker isn't easy. The following article can help you finding one of the best and top forex broker
How to choose a good forex broker (Part 1)
Choosing a good broker isn't easy. The following article can help you finding one of the best and top forex broker